サクラエディタは見やすくてとっても使いやすいですよね!
デスクトップにあるファイルをサクラエディタで開くときに
右クリックして「送る」からサクラエディタを探し出したりしていませんか?
意外と面倒です。
そこで、右クリックメニューに直接メニューを出す方法をご説明します。
右クリックメニューへの追加方法
レジストリ値を変更することで実現が可能です。
レジストリの変更はパソコンが得意でない方には難しいので簡単にできる方法です。
下記を丸ごとコピペしてファイル名をサクラエディタで開くを追加.regにしてください。
完成したファイルをダブルクリックすると右クリックメニューに「サクラエディタで開く」が追加されます。
Windows Registry Editor Version 5.00 [HKEY_LOCAL_MACHINE\SOFTWARE\Classes\*\shell\SAKURAエディタで開く] [HKEY_LOCAL_MACHINE\SOFTWARE\Classes\*\shell\SAKURAエディタで開く\command] @="\"C:\\\\Program Files(x86)\\\\sakura\\\\sakura.exe\" \"%1\""
戻したくなった場合は下記の手順で削除用のファイルを作成し、実行しましょう。
Windows Registry Editor Version 5.00 [-HKEY_LOCAL_MACHINE\SOFTWARE\Classes\*\shell\SAKURAエディタで開く] [-HKEY_LOCAL_MACHINE\SOFTWARE\Classes\*\shell\SAKURAエディタで開く\command]
右クリックメニューの表示名称を任意で設定する方法
上記の例であれば、「SAKURAエディタで開く」が右クリックメニューに表示されるようになります。
なので、「SAKURAエディタで開く」の部分をメニュー名に設定したい文字列で書き換えてあげることで任意の名称に変更できます。
注意点としては、削除する際も合わせた文言にしないと削除できません。
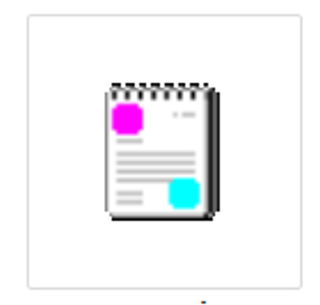












コメントを残す